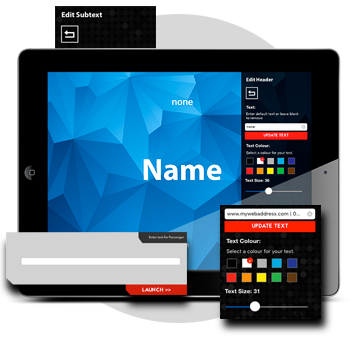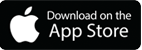SUPPORT
Welcome to the support section
- How To...
- » Choose a driver sign template
- » Add a Name
- » Add a Custom Image
- » Create your own templates, add logos, etc
- » Remove Header and Sub Text
- » Change Header/Sub Text, text, colour & size
- » Delete a Template
Choose a Driver Sign Template
Navigate to the 'Choose Template' area by tapping the 'Choose Template' button at the foot of the home screen.
You will see your 'Saved Templates' on the left and a list of pre-built Meet and Greet templates on the right
Select one of the pre-built templates or use the 'Edit' button on a saved template and this will then take you through to the editing screen (where you can change the header and sub-text, text colour and size).
Once you've finished editing tap the 'Done' button and the template will be in your 'Saved Templates' list.
You can select any of your 'Saved Templates' by tapping the 'Select' button underneath the template you want to select.
Enter a Name
Adding a name to the driver sign is simple, click on the 'Enter Name' button at the foot of the home screen.
Add your name and click 'Launch'. Note: You will need to have selected a template first or you wll see just a plain screen with the name on
Remove Header and Sub-Text
Select the template you want to remove the header and sub-text from in either your 'Saved Templates' or the pre-built list on the right.
Tap on the white transparent area around either the header or footer area on the template.
Delete the text in the white box and tap the 'Update Text' button.
The text from the header/sub-text will now be removed.
Add Image from Camera Roll
Select and 'Edit' the template you want to add a image to.
Tap on the 'Select Background Image' at the top of the template.
Select 'Cameras Roll' or 'Moments' and locate the image you wish to use.
Tap 'Use' and your image should appear in the background of the template.
Change Header and Sub-Text
Select the template you want to remove the header and sub-text from in either your 'Saved Templates' or the pre-built list.
Tap on the white transparent area around either the header or footer area on the template.
Update the text in the white box and tap the 'Update Text' button. You can also select a different colour for the text and increas or decrease the text size. Note text size can only be increased or decreased for the header and subtext, the 'Name' area scales to fill it's area.
The text from the header/sub-text will now be updated.
Tap the back button to return to the template menu page.
Delete a Template
You can delete any of your 'Saved Templates' at any time
Simply tap the 'Delete' button underneath the template you want to delete and the template will be removed.